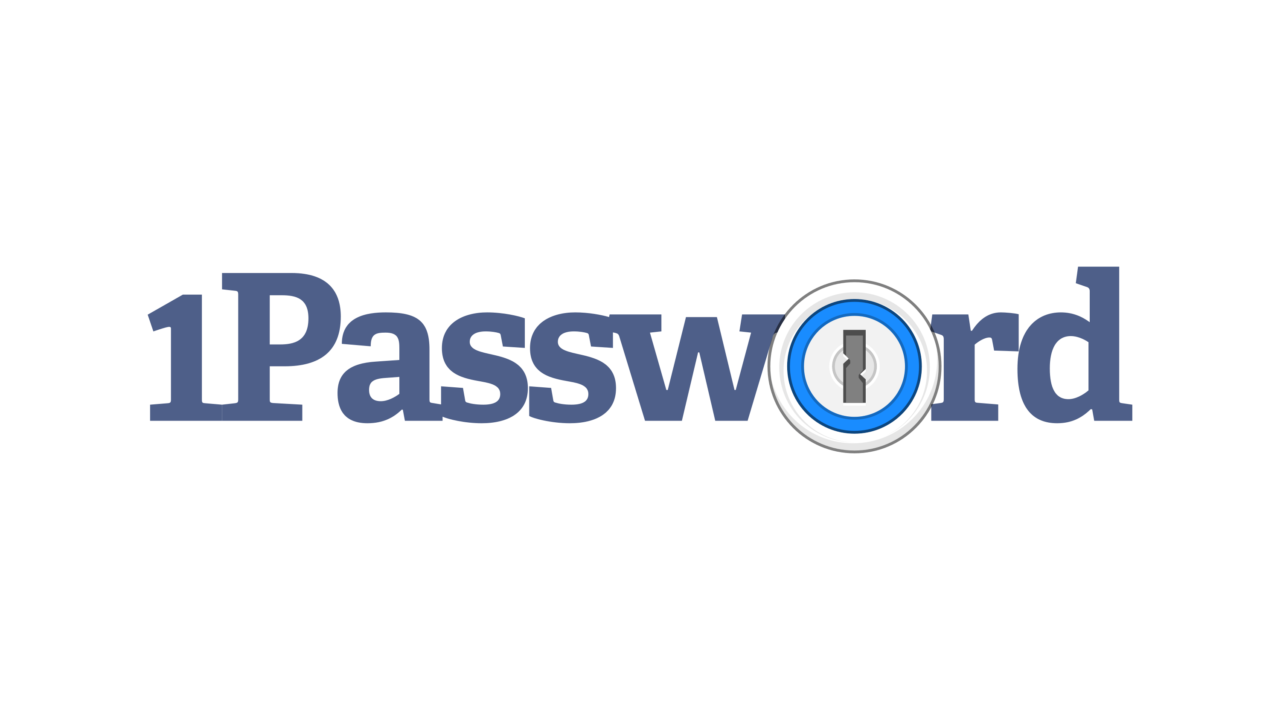この記事では、1Passwordでのパスワード管理方法と現在の管理ツールからの移行手順について紹介します。
仕事やプライベートでの、何十種類とあるパスワードを管理するのって大変ですよね、、、
端末によってパスワードが保存されていたりいなかったりすると、仕事やネットショッピングの際、ログインの時点で心が折れます。
パスワードの関するストレスをゼロにしてくれるのが、1Passwordです。
ぜひ1Passwordを利用し、快適な生活に役立ててください。
Contents
1Passwordでパスワード管理を行うメリット
1Passwordとは、パスワードを一括で保存・管理することができるサービスです。
一度、利用のための初期設定を終えてしまえばパスワード管理や入力のストレスがほとんどなくなります。
1Passwordを利用するメリットは次の通りです。
パスワードの一括管理と共有が可能
パソコンでもスマホでも利用することができ、Windows・Mac・iPhone・Androidと職場やプライベートでも一括でパスワードを管理することができます。
また、時間制限をつけた状態での共有用URLを発行できることや、グループごとの保管庫を作ることによってスムーズに共有することが可能となります。
堅牢なセキュリティ
1Passwordの社員も見れず、世界10万社以上の企業が利用しています。
Appleが全従業員に1Passwordを提供することで話題になりました。
機能面としては、デバイス監視機能や監視塔と呼ばれる侵害されたパスワードがないか、脆弱なパスワードがないかのアラートを出す機能があります。
また、初回のデバイス認証やID・SECRET KEY・マスターパスワードがないとサインインすることができない機能があり、非常に安心感があります。
パスワードの自動生成

サイトによって異なる桁数、数字や記号の要不要に合わせ、自動生成を行ってくれるため、パスワードを考える必要がありません。
また、過去に利用したことのあるパスワードだとアラートが出ます。
1Passwordでのパスワード管理方法と基本的な使い方
使い始める際、実際に気になったり、ハードルになった項目を例に説明していきますので、参考にしてみてください。
1Passwordの利用料金
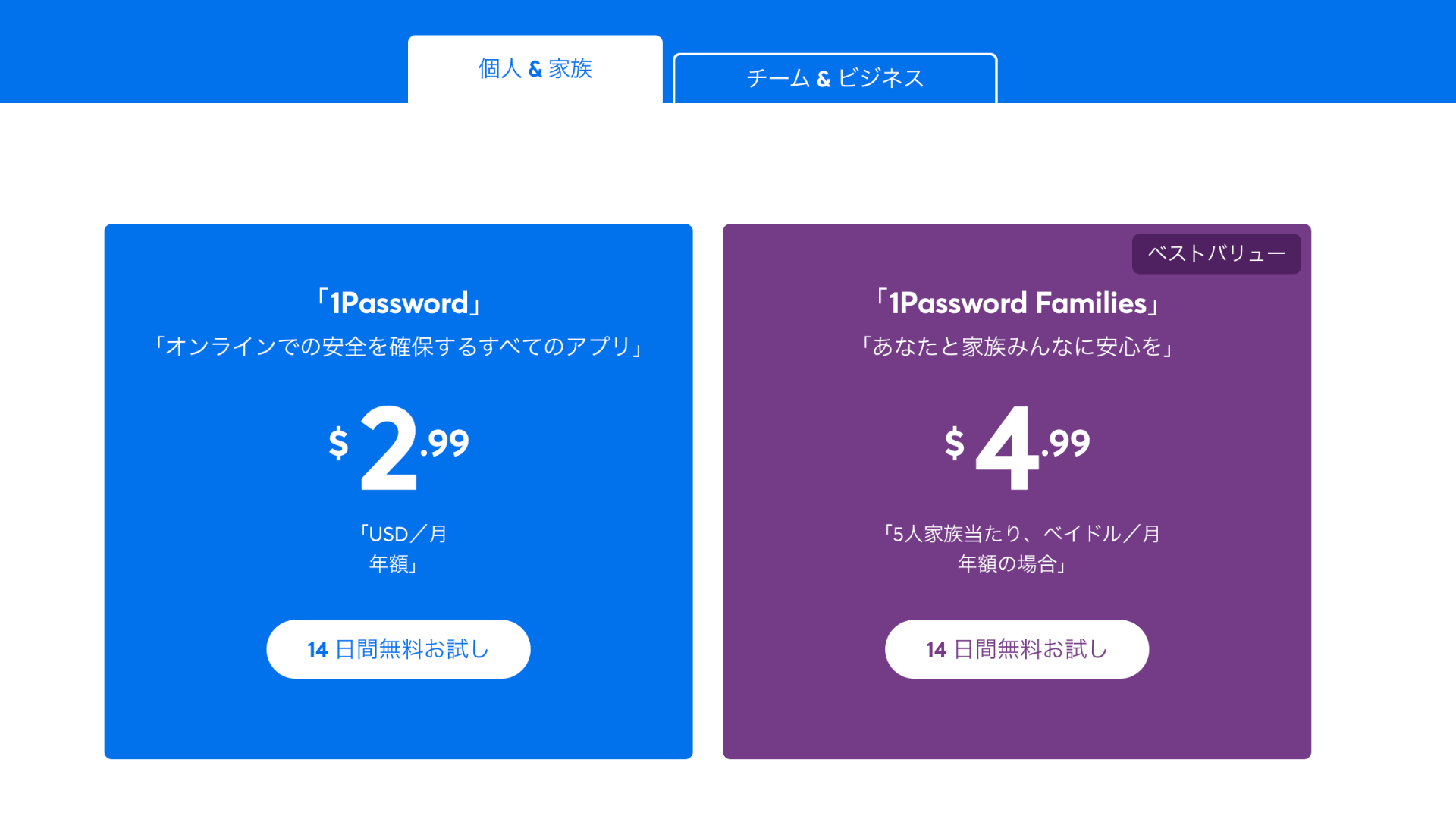 1Passwordの利用料金
1Passwordの利用料金利用料金は公式ホームページの記載を引用すると、年払いすると1月あたり個人プランで$2.99、1Password Families(ファミリープラン)で$4.99で利用することができます。
円安となっている昨今、2022年7月17日現在1ドルあたり約138.円ですので、月々の利用料金は次の通りとなります。(年払いを月に換算)
- 個人プラン :月額約412円
- ファミリープラン :月額約688円
家族で利用するとお得ですね。
14日間無料トライアルもやっているようですので、試してみてからの課金をおすすめします。
1Passwordのアカウント作成
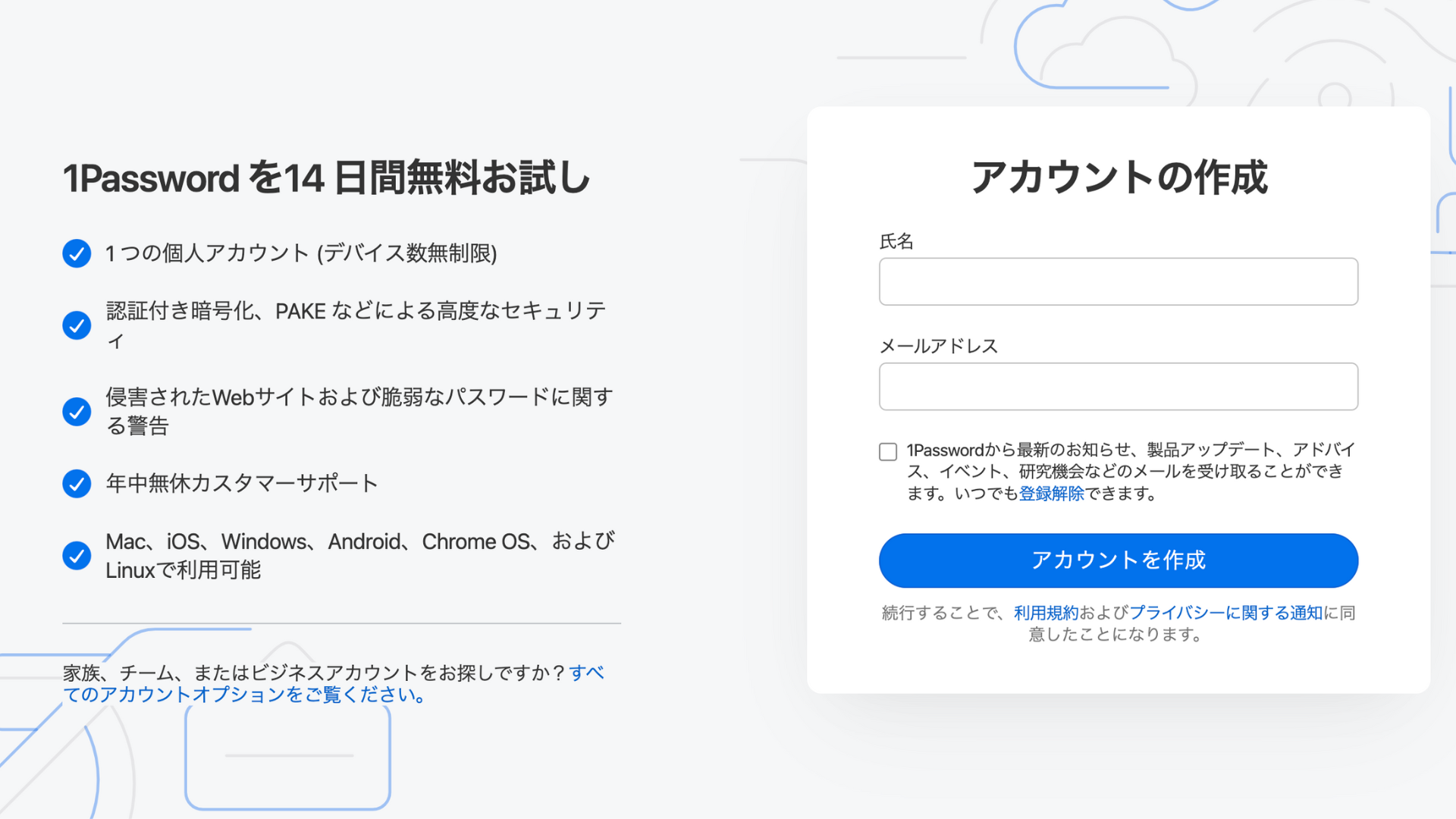
まずは、ChromeやSafariなどのブラウザを利用し、公式サイトからアカウント作成と無料トライアル、課金設定(後で設定も可能)を行いましょう。
(iPhoneのアプリ(Apple経由)からだと手数料が別途かかるため、少し高くなってしまいます。)
サインアップを進めていくと、「1Password Emergency Kit」をダウンロードするよう指示がありますので忘れずにダウンロードし保存してください。
(登録アドレスにも案内があるので安心してください。)
「1Password Emergency Kit」とは、「サインインURL」、「登録アドレス」、「SECRET KEY」、「(マスター)パスワード記載欄」の情報が記載されています。
特に「SECRET KEY」は再設定の際や新たなデバイス登録で必要になるのでとても大事なものになります。
「(マスター)パスワード」とは1Passwordのパスワードのことで、次の3つが揃って初めてサインインすることができる仕組みになっています。
- ID:登録アドレス
- SECRET KEY:初めて利用するデバイスで入力が求められます
- (マスター)パスワード:このパスワードのみ覚えていればよくなります
案内に従ってサインインすることができたら準備完了です。
1Passwordの基本的な使い方
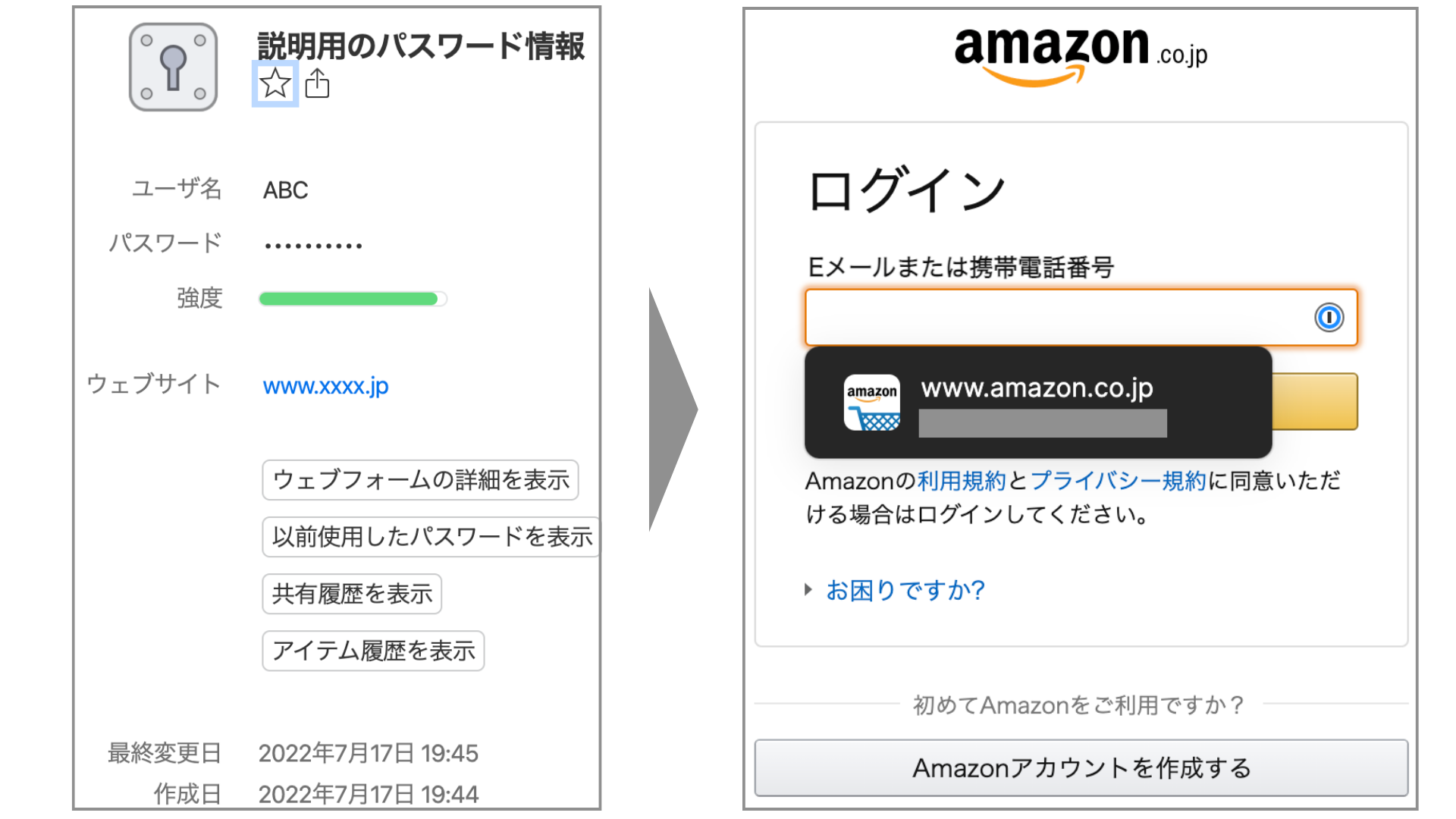
1Passwordの利用方法は、シンプルでログインURL、ログインID、パスワードを基本要素として登録していくだけです。
アプリやブラウザでログインを求められた際に、自動で入力を行ってくれます。
異なるデバイスで利用する場合
初めて利用するデバイスの場合、ID・SECRET KEY・(マスター)パスワードを利用してログインします。
利用しなくなったデバイスがある場合、認証デバイスから削除することによってそのデバイスからは入ることができなくなります。
iPhoneやAndroidのスマホからログインする場合も、Apple StoreかGoogle Playからアプリをインストールし、同じようにサインインしてください。
MacやSafariの設定
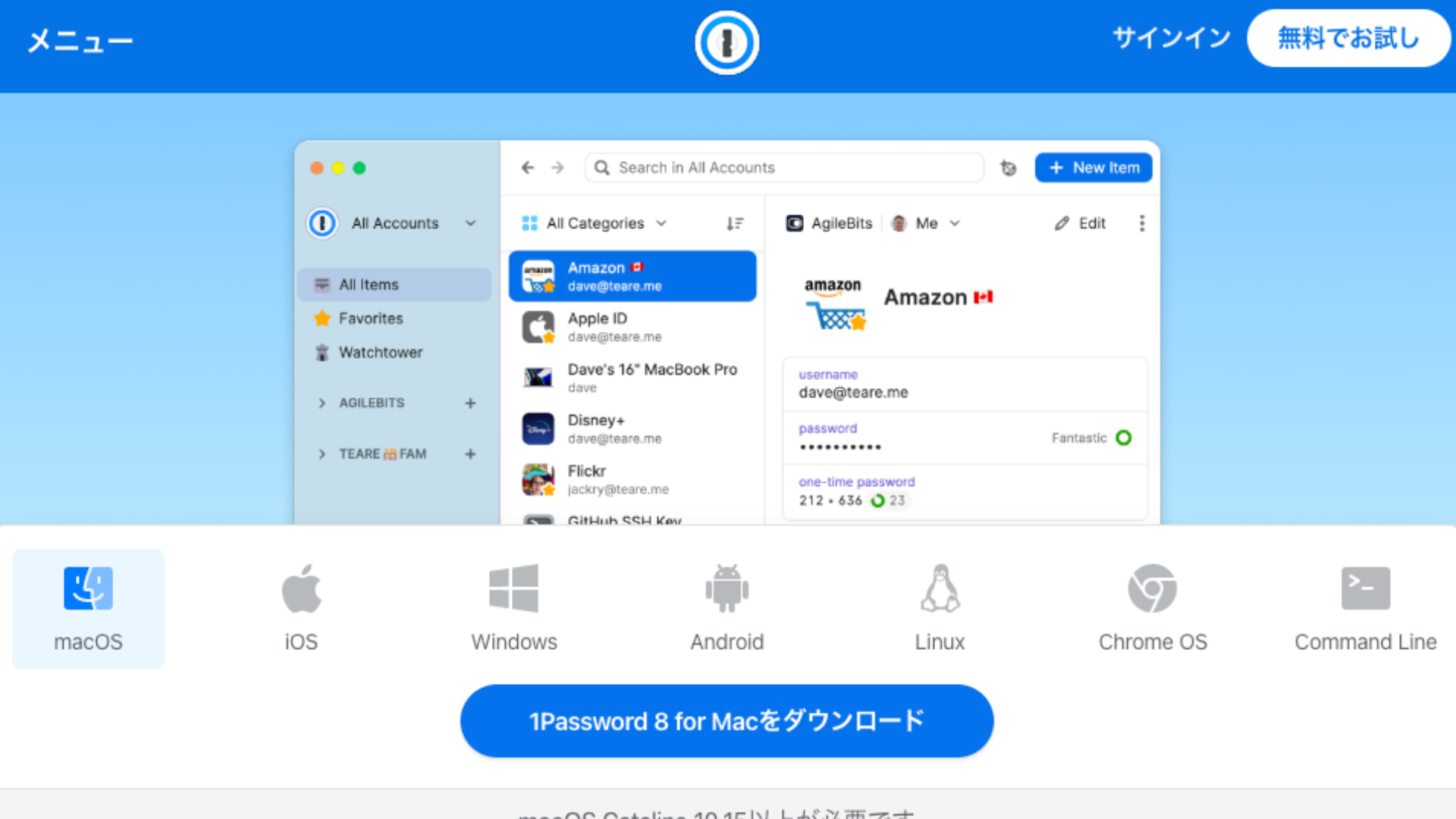
1Passwordのサイトからそれぞれ、MacOS・iOSのアプリをダウンロードすることが可能です。
Chromeの設定
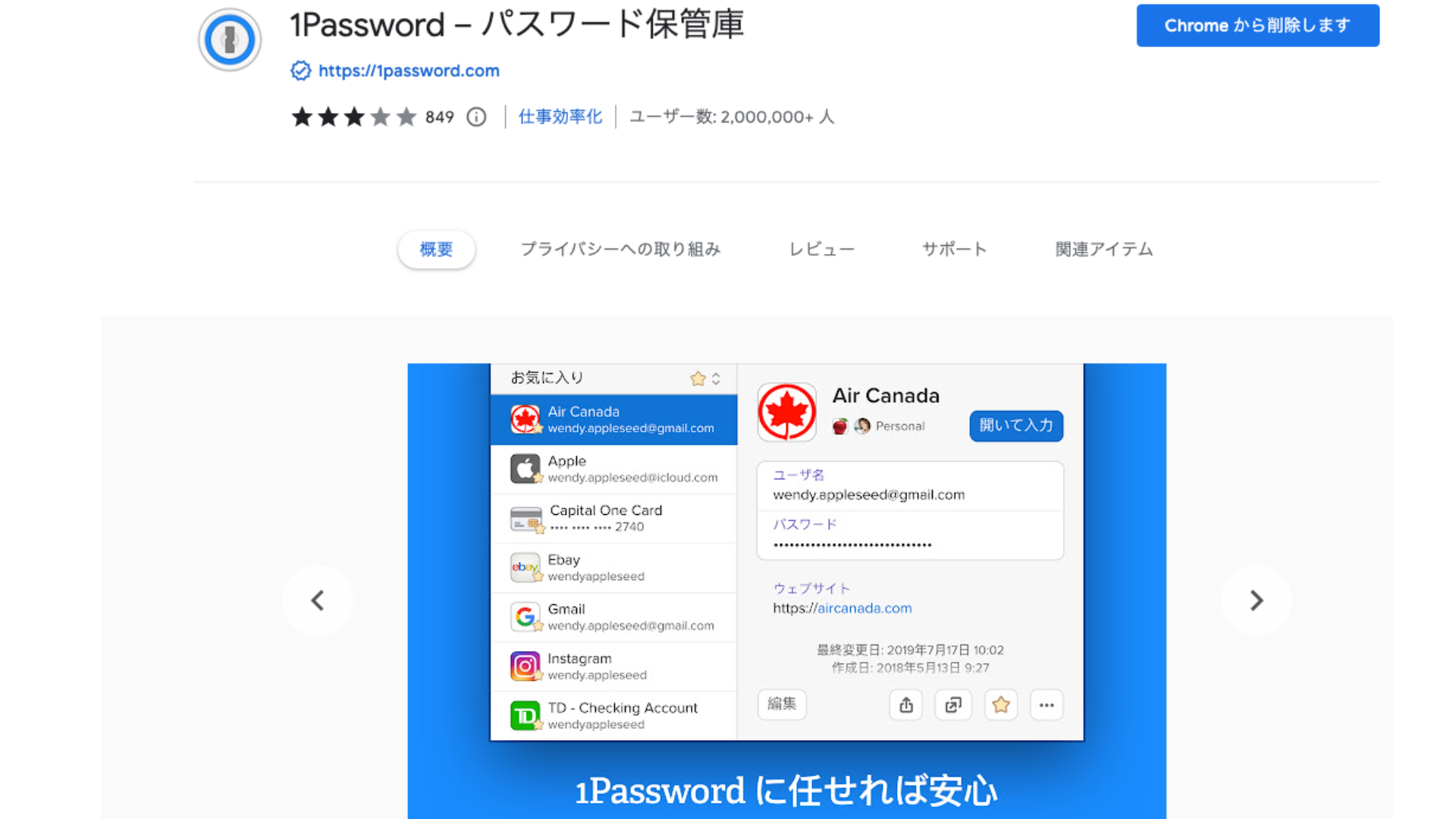
chromeウェブストアからChromeの拡張機能をインストールし、利用が可能です。
1Passwordの家族での利用方法

5名までであれば、管理用のアカウントから招待をすることによって、利用できます。
なお、招待された家族の方が個別に作成したアカウントでは、次の項目で案内する「保管庫を共有」しなければ、互いに情報を見ることはできません。
家族へのパスワード共有方法

保管庫というところの、「+ New Vault」をクリックすると任意のフォルダのようなものを作成できます。
共有者を決め、任意のパスワード情報を格納することによって互いに共有し合うことが可能です。
他の人へのパスワード共有方法

個別の共有したいパスワード情報の上記画像の箇所から「共有」をクリックし、リンク有効期限や利用可能者(リンクを知っている誰でも、または、一部のユーザーのみ)、更に1度のみの利用設定を任意で選んで共有用のリンクを発行することができます。
とてもスマートですね。
現在のパスワード管理ツールから1Passwordへ移行する方法
利用方法は分かったけれど、今利用しているiCloudキーチェーンやGoogleパスワードマネージャーからの移行がめんどくさそうですよね。
私はGoogleパスワードマネージャーとiCloudキーチェーンのパスワードを1Passwordに統一したため、2つの移行方法について解説します。
基本的には次の3つの手続きで完了します。
- SafariまたはChromeからパスワード情報をエクスポートし、1Passwordにインポート
- SafariまたはChromeの設定でパスワードマネージャーをオフにする
- SafariまたはChromeからパスワード情報を削除する(パスワードが混在しないようにするため。)
※③は必ず、1Passwordにパスワード情報が保存されていることを確認してから行ってください!
詳細な手順については、公式サイトに記載がありますので、それぞれリンクを置いておきます。
終わりに
この記事では、1Passwordの使い方と使い始めるまでの手続きを解説しました。
一度設定してしまえば、今後パスワードに関するストレスがほぼなくなります。
ストレスフリーな生活のお役に立てたら嬉しいです。